Det här avsnittet gäller för Microsoft Dynamics C5 2016 och lösningar som använder Simplified UX-objekt.
Produkter utgör basen för verksamheten, att varorna eller tjänster som du handlar med. Varje produkt måste registreras som ett artikelkort.
 Obs! Obs! |
|---|
| I Microsoft Dynamics C5 2016 och lösningar som använder Simplified UX-objekt refereras det till en produkt med termen ”artikel”. |
Artikelkort innehåller den information som behövs för att köpa, lagra, sälja, leverera och informera om produkter. Artikelkortet kan vara av typen Lager eller Service för att ange om produkten är en fysisk enhet eller en arbetstidsenhet. Förutom vissa fält som är knutna till de fysiska aspekterna av en artikel, fungerar alla fält på ett artikelkort på samma sätt för lagerartiklar och tjänster. Mer information om hur du säljer en artikel finns i Så här fakturerar du försäljning.
Om artikelmallar finns för olika artikeltyper, visas ett fönster automatiskt när du skapar ett nytt artikelkort där du kan välja en lämplig artikelmall. Om endast en artikelmall finns, då använder nya artikelkort alltid den mallen.
Objektbeskrivningen sparas och återanvändas inte på mallar.
 Obs! Obs! |
|---|
| För den här proceduren finns det information om hur du fyller i fälten manuellt på artikelkort om inte en artikelmall finns. Dock beskriver steg *2 till 4 och steg 17 till 21 hur du använder fönstret Artikelmall. |
Fyll i ett nytt artikelkort så här
Välj Artiklar i rollcenter för att öppna listan över befintliga artiklar.
På fliken Start i gruppen Ny väljer du Ny.
Om endast en artikelmall finns, då öppnas ett nytt artikelkort med fält ifyllda med information från mallen. Bara fältet Beskrivning är tomt.
Om fler än en artikelmall finns, öppnas ett fönster med tillgängliga artikelmallar automatiskt. I detta fall, följ nästa steg.
Markera en artikelmall och välj sedan knappen OK. Ett nytt artikelkort öppnas med ifyllda fält med information från mallen. Bara fältet Beskrivning är tomt. Du kan redigera alla fälten.
Om du vill skapa ett nytt artikelkort, utan att använda en mall, följ nästa steg.
Välj mallen Tomt artikelkort i listan över mallar. Ett tomt artikelkort öppnas.
Följ moment 6 till 14 för att fylla i alla fält manuellt på artikelkortet.
I fältet Beskrivning anger du namnet på artikeln.
Ange om transaktioner med artikeln ska spärras, till exempel när artikeln är i karantän i fältet Spärrad.
Ange om artikelkortet, representerar en fysisk artikel (Lager) eller en tjänst (Tjänst).
I fältet Basenhet väljer du den enhet som artikeln behandlas i som standard, till exempel STYCK om du lagrar en fysisk artikel styckvis. Fältet är obligatoriskt.
Det Lager fältet anger artikelns aktuella lager som summan av artiklar i lager plus artiklarna på inköpsordern. Välj fältet för att via historiken över positiva och negativa transaktioner som utgör lagret.
I fältet Varning negativt lagersaldo anger du om en varning visas, när du anger ett antal i ett försäljningsdokument som får artikelns lagerstatus att underskrida noll.
I fältet Förhindra negativt lagersaldo anger du om du kan bokföra en transaktion som få artikelns lagerstatus att underskrida noll.
Markera kryssrutan Extra textrader för att alltid infoga artikelns utökade beskrivning på dokumentrader.
Fyll i fälten på snabbfliken Pris enligt beskrivningen i följande tabell.
Fält Beskrivning A-pris
Ange priset du vill sälja artikel för.
Värdet som du anger, kan ändras efter ditt val i Pris/vinst-beräkning fältet.
 Obs!
Obs! Förutom styckkostnad, som du anger i det här fältet, kan du ställa in specialpriser på snabbfliken Försäljningspriser och försäljningsradrabatter. Mer information finns i steg 14. Pris inklusive moms
Ange om kostnads-, pris- och beloppsfälten på inköps- och försäljningsfakturarader för artikeln ska visas med eller utan moms.
Pris/vinst-beräkning
Ange, om täckningsbidraget eller enhetspriset beräknas, eller om varken eller beräknas. Följande alternativ finns.
- Vinst=pris-kostnad: Värdet i fältet Vinst % beräknas enligt följande:

- Pris=kostnad+vinst: Värdet i fältet A-pris beräknas enligt följande:
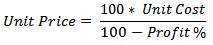
- Inget samband: Varken fältet Vinst % eller fältet A-pris beräknas.
Vinst %
Ange vinstmarginal du vill sälja artikel för.
Värdet som du anger, kan ändras efter ditt val i Pris/vinst-beräkning fältet.
Beräkna fakturarabatt
Ange, om artikeln ska inkluderas i beräkningen av en fakturarabatt på dokument där artikeln handlas.
Mer information finns i Så här anger du fakturarabattvillkor.
Artikelrabattgrupp
Ange en artikelgruppkod som kan användas som ett kriterium på snabbfliken Försäljningspriser och försäljningsradrabatter för att bevilja en rabatt. Mer information finns i steg 14.
- Vinst=pris-kostnad: Värdet i fältet Vinst % beräknas enligt följande:
Fyll i fälten på snabbfliken Kostnad enligt beskrivningen i följande tabell. Om snabbfliken inte visas väljer du Inställning i gruppen Visa på fliken Hem.
Fält Beskrivning Värderingsprincip
Ange hur artikelns kostnadsflöde registreras och om ett faktiskt eller budgeterat värde ska kapitaliseras och användas i kostnadsberäkningen.
Fältet är inställt på Standard och kan inte ändras.
Styckkostnad
Anger det senaste genomsnittskostnaden för en enhet av artikeln. Efter varje försäljning uppdateras styckkostnaden med den automatiska kostnadsjusteringen.
Indirekt kostnad %
Ange procentuell del av artikelns senaste inköpskostnad som inkluderar indirekta kostnader, till exempel frakt som är kopplad till inköp av artikeln.
Kostnad för senaste inköpet
Ange det ursprungliga inköpspriset för artikeln.
Fältet uppdateras med artikelns senaste inköpskostnad som fakturerats av din leverantör i den senast bokförda inköpsfakturan för artikeln.
Fyll i fälten på snabbfliken Ekonomisk information enligt beskrivningen i följande tabell. Om snabbfliken inte visas väljer du Inställning i gruppen Visa på fliken Hem.
Fält Beskrivning Produktbokföringsmall
Ange artikelns handelstyp för att koppla transaktioner som skapas för artikeln med det lämpliga redovisningskontot enligt generella bokföringsinställningen.
Kombination av standardproduktbokföringsmall som har tilldelats dina artiklar och den generell rörelsebokföringsmall som har tilldelats dina kunder, avgör vilka redovisningskonton som poster i försäljningsfakturan bokförs på.
Fältet är obligatoriskt.
Moms produktbokföringsmall
Ange artikelns momsspecifikation för att koppla transaktioner som skapas för artikeln med det lämpliga redovisningskontot enligt generella bokföringsinställningen.
Fältet är obligatoriskt.
Lagerbokföringsmall
Ange artikelns lagertyp för att koppla affärstransaktioner som har erlagts för artikeln, med det lämpliga lagerkontot i redovisningen enligt lagerbokföringsinställningar.
Fältet är obligatoriskt.
På snabbfliken Försäljningspriser och försäljningsradrabatter definierar du specialpriser eller rabatter som du beviljar för artikeln om vissa kriterier uppfylls, till exempel kund, lägsta partistorlek eller slutdatum Varje rad representerar ett speciellt pris eller radrabatt. Varje kolumn representerar ett kriterium som måste gälla för att garantera specialpriset som du anger i fältet A-pris, eller radrabatten som du anger i fältet Radrabatt %. Mer information finns i beskrivningen för varje kolumn, som representerar ett pris- eller rabattkriterium.
Om du vill använda detta artikelkort som en mall när du skapar nya artikelkort, så fortsätt med att spara den som en artikelmall.
På fliken Åtgärder i gruppen Datamall väljer du Spara som mall. Det artikelmall fönstret öppnas uppvisar artikelkortet som mall.
Ange ett beskrivande namn för den typ av artiklar som kan skapas med hjälp av den här mallen i fältet Mallnamn.
Om du vill återanvända dimensioner i mallar, på Start fliken, i Huvuddata grupp, väljer du Dimensioner. Fönstret Dimensionsmallar öppnas och visar de dimensionskoder som ställts in för artikeln.
Ändra eller ange dimensionskoder som ska kopplas till nya artikelkort som skapas med hjälp av mallen.
Välj Stäng när du har slutfört den nya artikelmallen.
Artikelmallen läggs till listan över artikelmallar, så att du kan använda det för att skapa nya artikelkort som beskrivs i stegen 2 till 4.
Artikeln är nu registrerad, och artikelkortet är klart att användas i affärsdokument där du handlar med artikeln. Mer information finns i Så här fakturerar du försäljning eller Så här: Registrera inköp.
 Tips Tips |
|---|
Mer information om hur du arbetar med fält och kolumner hittar du i Arbeta med Microsoft Dynamics NAV. För mer information om hur du hittar specifika sidor se Sök. |





