I det här avsnittet beskrivs hur du ändrar en anpassad layout som är tillgänglig för en Microsoft Dynamics NAV-rapport. Från Microsoft Dynamics NAV Windows-klient du kan ändra en anpassad layout direkt eller genom att exportera och importera rapportlayouten som en fil. Från Microsoft Dynamics NAV Web-klient-klienten du kan endast ändra en rapportlayout genom att exportera och importera rapportlayouten som en fil.
Det finns två olika rapportlayouttyper: Word-rapportlayouter och RDLC-rapportlayouter. Du ändrar Word-rapportlayouter med hjälp av Microsoft Word och RDLC-rapportlayouter genom att använda SQL Server Report Builder.
 Obs! Obs! |
|---|
| Du kan inte ändra inbyggda rapportlayouter. |
Ändra en anpassad rapportlayout direkt från Microsoft Dynamics NAV Windows-klient
Från Microsoft Dynamics NAV Windows-klient kan du öppna en anpassad layout direkt i Word eller SQL Server Report Builder, beroende på rapportlayouttypen.
Så här ändrar du en rapportlayout från Microsoft Dynamics NAV Windows-klient
I rutan Sök, ange Val av rapportlayout och välj sedan relaterad länk.
I fönstret Val av rapportlayout visas alla rapporter som är tillgängliga i företaget som har angetts i fältet Företag högst upp i fönstret.
Ange fältet Företag till företaget som innehåller rapportlayouten som du vill ändra.
I Val av rapportlayout-fönstret markerar du den rapport som har den layout som du vill ändra, och sedan på fliken Start i gruppen Process, välj Anpassade layouter.
i fönstret Anpassade rapportlayouter visas alla anpassade layouter som är tillgängliga för den valda rapporten.
Välj den rapportlayout som du vill ändra och sedan på fliken Start väljer du Redigera layout.
Ett meddelande visas och rapportlayoutdokumentet öppnas i Microsoft Word, om det är en Word-layouttyp, eller tjänsten SQL Server Report Builder om det är en RDLC-rapportlayouttyp.
 Viktigt!
Viktigt! Stäng inte meddelandet i det läget. Gå till dokumentet som öppnades och gör ändringar i rapportlayouten. Mer information finns i avsnittet Ändra i rapportlayouten som följer.
Spara ändringarna och stäng sedan Word-dokumentet.
Skicka tillbaka meddelandet i Microsoft Dynamics NAV Windows-klient och välj sedan Ja för att importera den ändrade rapportlayouten.
Ändra en anpassad rapportlayout genom att exportera och importera layoutfilen
Till skillnad från Microsoft Dynamics NAV Windows-klient kan Word och SQL Server Report Builder inte öppnas direkt från Microsoft Dynamics NAV Web-klient. Om du vill ändra en rapportlayout från Microsoft Dynamics NAV Web-klient måste du först exportera rapportlayouten som en fil till en plats på din dator eller nätverk, och sedan öppna det exporterade dokumentet och göra ändringarna. När du är klar med ändringarna importerar du rapportlayouten till Microsoft Dynamics NAV. Den här proceduren kan även användas med Microsoft Dynamics NAV Windows-klient.
Så här ändrar du en rapportlayout
I rutan Sök, ange Val av rapportlayout och välj sedan relaterad länk.
I fönstret Val av rapportlayout visas alla rapporter som är tillgängliga i företaget som har angetts i fältet Företag högst upp i fönstret.
Ange fältet Företag till företaget som innehåller rapportlayouten som du vill ändra.
I Val av rapportlayout-fönstret markerar du raden för rapporten som har den layout som du vill ändra, och sedan på fliken Start i gruppen Process, välj Anpassade layouter.
i fönstret Anpassade rapportlayouter visas alla anpassade layouter som är tillgängliga för den valda rapporten.
Välj den layout som du vill ändra och sedan på fliken Start väljer du Exportera layout i fönstret Anpassade rapportlayouter.
Välj Spara eller Spara som för att spara rapportlayoutdokumentet på en plats på datorn eller i nätverket.
Öppna rapportlayoutdokumentet som du sparade och gör ändringar. Mer information finns i avsnittet Ändra i rapportlayouten som följer.
Spara ändringarna i rapportlayoutdokumentet.
Återgå till fönstret Anpassade rapportlayouter, välj rapportlayouten som du exporterade och välj sedan Importera layout.
Välj Importera layout på fliken Start.
Välj rapportlayoutdokumentet som du ändrade i Importera Microsoft Office-mall och välj Öppna.
Ändra i rapportlayouten
När du ändrar Word-rapportlayouter kan du göra allmänna formaterings- och layoutändringar, t.ex ändra textteckensnittet, lägga till och ändra en tabell eller ta bort ett datafält, genom att använda de grundläggande redigeringsfunktionerna i Word. Men att lägga till datafält från en Microsoft Dynamics NAV-rapportdatauppsättning är mer avancerat och kräver viss kunskap om rapportdatauppsättningen.
Det är mer avancerat att ändra RDLC-rapportlayouter än Word-rapportlayouter. Mer information om att ändra en RDLC-rapportlayout finns i Designing RDLC Report Layouts in Visual Studio.
Så här gör du ändringar i en Word-rapportlayout
Använd följande riktlinjer för att göra ändringar i en Word-rapportlayout.
-
Använd redigeringsfunktionerna i Word för grundläggande layoutändringar.
Om du designar en Word-rapportlayout från noll eller lägger till nya datafält, starta då genom att lägga till en tabell som innehåller rader och kolumner som kommer att innehålla datafälten. -
Information om hur du lägger till fält för data, rubriker, data och bilder finns i Så här lägger du till fält i en Word-rapportlayout.
-
Information om att ta bort en rubrik eller ett datafält finns i Ta bort rubrik- och datafält i Word-layouter.
 Tips!
Tips! Visa tabellstödlinjerna så att du kan se gränserna mellan tabellceller. Kom ihåg att dölja stödlinjerna när du har redigerat klart. För att visa eller dölja tabellstödlinjer, välj tabellen och välj under Visa stödlinjer på fliken Tabell under Layout. -
Använd redigeringsfunktionerna i Word för grundläggande layoutändringar.
Ta bort rubrik- och datafält i Word-layouter
Rubrik- och datafält för en rapport finns i innehållskontroller i Word. Efterföljande diagram illustrerar en innehållskontroll när den har valts i Word-dokumentet.
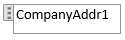
Namnet på rubriken eller datafältet visas i innehållskontrollen. I exemplet är fältnamnet CompanyAddr1.
Så här tar du bort en rubrik eller ett datafält
Högerklicka på fältet som du vill ta bort och välj Ta bort innehållskontroll.
Innehållskontrollen tas bort, men fältnamnet förblir som text.
Ta bort den återstående texten efter behov.
 Tips Tips |
|---|
Mer information om hur du arbetar med fält och kolumner hittar du i Arbeta med Microsoft Dynamics NAV. För mer information om hur du hittar specifika sidor se Sök. |





