Genom att öppna fönstret Anpassa menyfliken från en sida som har en menyflik kan du anpassa menyfliken för att förenkla den för dina arbetsprocesser och preferenser. Till exempel, om du vanligtvis använder fönstret Dimensioner kan du lägga till åtgärden Dimensioner till åtgärdsgruppen Process. Du kan också ta bort åtgärder som du aldrig använder för bättre översikt.
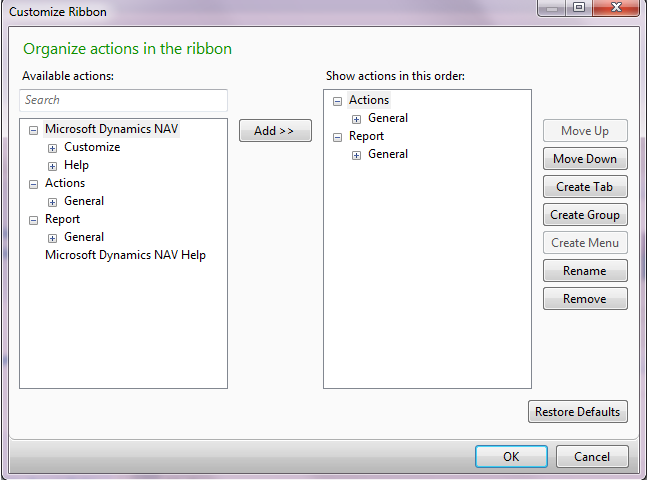
 Obs! Obs! |
|---|
| Beroende på inställningen fältet Borttagning av gränssnittselement i Administrationsverktyg för Microsoft Dynamics NAV Server, visas endast åtgärder som du har behörighet för i fönstret Anpassa menyfliken. Mer information finns i How to: Specify How UI Elements Are Removed. |
Du kan göra flera anpassningar på samma sida baserat på olika åtkomstpunkter till sidan. Till exempel kan du anpassa menyfliken i fönstret Försäljningsorder så att den ser annorlunda ut när fönstret öppnas från Kundkort än när det öppnas från ditt Rollcenter. Den punkt varifrån du öppnar sidan som ska anpassas registreras i den specifika sidanpassningen. Det kan uppstå flera anpassningsposter för samma sida under inloggningen, som du ser i fönstret Ta bort användaranpassning.
Du kan utföra följande uppgifter för att anpassa menyflikar på sidor:
-
Lägga till, byta namn på eller ta bort flikar, grupper, åtgärder och menyer.
-
Ändra ordning på åtgärder.
-
Återställa menyfliken till dess standardinställning.
 Viktigt! Viktigt! |
|---|
Observera följande begränsningar när du anpassar menyfliken.
|
 Varning! Varning! |
|---|
| Alla anpassningar som ändrar menyfliken kan påverka vägledningen som tillhandahålls i Microsoft Dynamics NAV-hjälpen, eftersom navigeringsstegen i hjälpen kan referera till en annan menyflikslayout. |
Följande procedurer beskriver hur du utför typisk anpassning av menyfliker genom att arbeta med grupper, men samma momenten gäller även för att arbeta med flikar.
Börja börja anpassa en menyflik
På en sida med menyflik, på menyn Program
 , välj Anpassa och välj sedan Anpassa menyflik.
, välj Anpassa och välj sedan Anpassa menyflik.
Så här filtrerar du åtgärder
I fältet Tillgängliga åtgärder anger du filter för åtgärdstypen du vill lägga till. Listan över tillgängliga åtgärder filtreras medan du skriver.
Så här lägger du till en ny grupp:
Välj knappen Skapa grupp till höger i fönstret.
Skriv in namnet på den nya gruppen
Så här byter du namn på en befintlig grupp
Välj en grupp att byta namn på, och till höger i fönstret, välj knappen Byt namn.
Ange ett beskrivande namn för gruppen.
Så här tar du bort en befintlig grupp
Välj en grupp att ta bort, och till höger i fönstret, väljer du knappen Ta bort.
Så här lägger du till en åtgärd i en grupp
Välj en grupp att lägga till åtgärden i.
Ta reda åtgärden under Tillgängliga åtgärder och välj knappen Lägg till.
 Obs!
Obs! I vissa fall kan åtgärden antingen vara ett främjad åtgärd, om PromotedIsBig för anges som ja i Utvecklingsmiljö i Microsoft Dynamics NAV. Om en åtgärd har den här inställningen, har den företräde framför dina alternativ i fönstret Anpassa menyfliken. Mer information finns i How to: Promote Actions to the Ribbon on Pages.
Så här skapar du en meny med åtgärder
Välj knappen Skapa meny till höger i fönstret.
 Obs!
Obs! Du kan endast skapa menyer inuti grupper, inte inuti flikar. Skriv in namnet på den nya menyn.
Flytta åtgärder från Tillgängliga åtgärder till den nya menyn.
 Varning! Varning! |
|---|
| Du kan kapsla en meny inom en annan meny, men det rekommenderas inte. |
Så här ändrar du ordning på åtgärder.
Markera den åtgärd som ska flyttas och klickar sedan knappen Flytta upp eller Flytta ned ett flertal gånger för att flytta åtgärden till önskad plats i hierarkin.
Så här återställer du standardinställningar:
I fönstret Anpassa väljer du först Återställ standardvärden och sedan knappen OK.
 Obs!
Obs! Alla anpassning av menyflikar som du någonsin har gjort för den här sidan under din aktuella användarinloggning eller sedan du senast använde knappen Återställ standardvärden avbryts. Layouten av menyfliken på sidan återställs till standardkonfigurationen för din profil. Mer information finns i Så här annullerar du gränssnittsanpassningen.
 Tips Tips |
|---|
Mer information om hur du arbetar med fält och kolumner hittar du i Arbeta med Microsoft Dynamics NAV. För mer information om hur du hittar specifika sidor se Sök. |
Se även
Ta bort användaranpassning
Working with Microsoft Dynamics NAV
Uppgifter
Felsökning: Ta bort upphöjda åtgärder på fliken StartSå här anpassar du snabbflikar
Så här anpassar du faktaboxar
Så här annullerar du gränssnittsanpassningen
Referens
Personalize the User InterfaceBegrepp
MenyflikAnpassa användargränssnittet
Om den rollbaserade designen





