Dette emnet gjelder Microsoft Dynamics C5 2016 og løsninger som bruker Simplified UX-objekter.
Produktene er grunnlaget for virksomheten din, varer eller tjenester som du handler med. Hvert produkt må være registrert som et varekort.
 Obs! Obs! |
|---|
| I Microsoft Dynamics C5 2016 og løsninger med Simplified UX-objekter brukes ordet "vare" til å referere til et produkt. |
Varekort inneholder informasjonen som er nødvendig for å kjøpe, lagre, selge, levere og gjøre rede for produkter. Varekortet kan være av typen Beholdning eller Tjeneste for å angi om produktet er en fysisk enhet eller arbeidstidsenhet. Bortsett fra noen av feltene som er relatert til de fysiske aspektene av en vare, fungerer alle felt på et varekort på samme måte for lagervarer og tjenester. Hvis du vil ha mer informasjon om hvordan du selger en vare, kan du se Fakturere salg.
Hvis det finnes varemaler for ulike varetyper, vises et vindu automatisk når du oppretter et nytt kundekort der du kan velge en passende varemal. Hvis det bare finnes én varemal, brukes alltid denne malen i nye varekort.
Varebeskrivelsen lagres ikke og brukes ikke på nytt på maler.
 Obs! Obs! |
|---|
| I denne fremgangsmåten gis det informasjon om hvordan du fyller ut alle feltene på et varekort manuelt, som om det ikke finnes en varemal. Trinn 2 til 4 og trinn 17 til 21 beskriver hvordan du bruker vinduet Varemal. |
Slik fyller du ut et nytt varekort:
I rollesenteret velger du Varer for å åpne listen over eksisterende varer.
I fanebladet Hjem under Ny velger du Ny.
Hvis det bare finnes én varemal, åpnes et nytt varekort med felt som er fylt ut med informasjon fra malen. Bare feltet Beskrivelse er tomt.
Hvis det finnes mer enn én varemal, åpnes automatisk et vindu med tilgjengelige varemaler. I det tilfellet følger du det neste trinnet.
Velg en vare, og velg deretter OK. Det åpnes et nytt varekort med felt som er fylt ut med informasjon fra malen. Bare feltet Beskrivelse er tomt. Alle feltene kan redigeres.
Hvis du vil opprette et nytt varekort uten å bruke en mal, følger du det neste trinnet.
Velg malen Tomt varekort i listen over varemaler. Et tomt varekort åpnes.
Følg trinn 6 til og med 14 for å fylle ut alle feltene på varekortet manuelt.
I Beskrivelse-feltet skriver du inn navnet på varen.
I feltet Sperret angir du om transaksjoner med varen skal blokkeres, for eksempel fordi elementet er i karantene.
Angi om varekortet representerer en fysisk vare (Lager) eller en tjeneste (Tjeneste).
I feltet Lagerenhet velger du enheten varen håndteres i som standard, for eksempel STK hvis du lagrer en fysisk vare i deler. Dette feltet er obligatorisk.
Feltet Beholdning angir gjeldende beholdning for varen som summen av varer på lager pluss varer i bestillinger. Velg feltet for å vise historikken over negative og positive transaksjoner som utgjør lageret.
Angi om det skal vises en advarsel når du angir et antall i et salgsdokument som bringer varens lagernivå under null, i vinduet Lagerbeholdningsadvarsel.
Angi om du kan bokføre en transaksjon som bringer varens beholdning under null, i feltet Forhindre negativ beholdning.
Merk av for Automatisk utv. tekster for alltid å sette inn den utvidede beskrivelsen for varen på dokumentlinjer.
Fyll ut feltene i hurtigfanen Pris som beskrevet i tabellen nedenfor.
Felt Beskrivelse Salgspris
Angi prisen du vil selge varen for.
Verdien du oppgir, kan endres i henhold til utvalget ditt i Beregning av fortjeneste-% -feltet.
 Obs!
Obs! I tillegg til salgsprisen som du angir i dette feltet, kan du angi spesialpriser i hurtigfanen Salgspriser og salgslinjerabatter. Hvis du vil ha mer informasjon, kan du se trinn 14. Pris inkl. mva.
Angi om kost-, pris- og beløpsfeltene på kjøps- og salgsfakturalinjer for denne varen skal vises med eller uten mva.
Beregning av fortjeneste-%
Angi om fortjenesteprosenten eller enhetsprisen beregnes eller om ingen beregning utføres. Følgende alternativer finnes.
- Bruttofortjeneste = Pris-Kostpris: Verdien i feltet Bruttofortjeneste-% beregnes som følger:

- Pris=Kostpris+Bruttofortjeneste: Verdien i feltet Salgspris beregnes som følger:
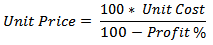
- Ingen sammenheng: Verken feltet Bruttofortjeneste-% eller feltet Salgspris beregnes.
Bruttofortjeneste-%
Angi fortjenestemarginen du vil selge varen for.
Verdien du oppgir, kan endres i henhold til utvalget ditt i Beregning av fortjeneste-% -feltet.
Tillat fakturarabatt
Angi om varen skal inkluderes i beregningen av fakturarabatt på dokumenter hvor varen selges.
Hvis du vil ha mer informasjon, kan du se Definere betingelser for fakturarabatt.
Varerabattgruppe
Angi en varegruppekode som kan brukes som et kriterium på hurtigfanen Salgspriser og salgslinjerabatter til å gi en rabatt. Hvis du vil ha mer informasjon, kan du se trinn 14.
- Bruttofortjeneste = Pris-Kostpris: Verdien i feltet Bruttofortjeneste-% beregnes som følger:
Fyll ut feltene i hurtigfanen Kost som beskrevet i tabellen nedenfor. Hvis hurtigfanen ikke vises, velger du Oppsett i Vis-gruppen i kategorien Hjem.
Felt Beskrivelse Lagermetode
Angi hvordan varens kostnadsflyt registreres og om en faktisk eller budsjettert verdi kapitaliseres og brukes i kostnadsberegningen.
Standard er angitt i feltet og kan ikke endres.
Enhetskost
Angir den siste gjennomsnittskosten for én enhet av varen. Etter hvert salg oppdateres enhetskosten ved automatisk kostjustering.
Indirekte kost-%
Angi prosentandelen av varens siste kjøpskost som inkluderer indirekte kostnader, for eksempel frakt som er knyttet til kjøpet av varen.
Siste kjøpskost
Angi den opprinnelige kjøpsprisen for varen.
Feltet oppdateres med varens siste kjøpskost, som fakturert av leverandøren i den siste bokførte kjøpsfakturaen for varen.
Fyll ut feltene i hurtigfanen Økonomisk informasjon som beskrevet i tabellen nedenfor. Hvis hurtigfanen ikke vises, velger du Oppsett i Vis-gruppen i kategorien Hjem.
Felt Beskrivelse Bokføringsgruppe - vare
Angi handelstypen for varen for å koble transaksjoner gjort for denne varen, med riktig finanskonto i henhold til det generelle bokføringsoppsettet.
Kombinasjonen av varebokføringsgruppen som er tilordnet til lagervarene, og firmabokføringsgruppen som er tilordnet til kundene, bestemmer hvilke finanskontoer salgsfakturapostene skal bokføres i.
Dette feltet er obligatorisk.
Mva-bokføringsgruppe - vare
Angi varens mva-spesifikasjon for å koble transaksjoner gjort for denne varen, med riktig finanskonto i henhold til mva-bokføringsoppsettet.
Dette feltet er obligatorisk.
Bokføringsgruppe - lager
Angi varens beholdningstype for å koble forretningstransaksjoner gjort for varen, med riktig lagerkonto i finans i henhold til lagerbokføringsoppsettet.
Dette feltet er obligatorisk.
I hurtigfanen Salgspriser og salgslinjerabatter angir du spesialpriser eller rabatter som skal gis for vare hvis bestemte kriterier oppfylles, for eksempel kunde, minimumsordreantall eller sluttdato. Hver rad representerer en spesialpris eller linjerabatt. Hver kolonne representerer et vilkår som må brukes for å garantere spesialprisen du angir i feltet Salgspris, eller linjerabatten du angir i feltet Linjerabatt-%. Hvis du vil ha mer informasjon, kan du se verktøytipset for hver kolonne, som representerer et pris- eller rabattkriterium.
Hvis du vil bruke dette varekortet som en mal når du oppretter nye varekort, fortsetter du med å lagre den som en varemal.
Velg Lagre som mal under Datamal i fanebladet Handlinger. Varemal -vinduet åpnes og viser varekortet som en mal.
I feltet Malnavn angir du et beskrivende navn for typen elementer som kan opprettes ved hjelp av denne malen.
Hvis du vil bruke dimensjoner på nytt i maler, velger du Hjem -kategorien, Hoveddata -gruppen og Dimensjoner. Dimensjonsmaler-vinduet åpnes med alle dimensjonskoder som er definert for varen.
Rediger eller angi dimensjonskoder som skal gjelde for nye varekort som opprettes ved hjelp av malen.
Når du har fullført den nye varemalen, velger du Lukk-knappen.
Varemalen legges til i listen over varemaler, slik at du kan bruke den til å opprette nye varekort som beskrevet i trinn 2 til 4.
Varen er nå registrert, og varekortet er klart til å brukes i forretningsdokumenter der du handler med varen. Se Fakturere salg eller Registrere kjøp for mer informasjon.
 Tips! Tips! |
|---|
Se Arbeide med Microsoft Dynamics NAV hvis du vil ha mer informasjon om hvordan du arbeider med felt og kolonner. Hvis du vil ha mer informasjon om hvordan du finner bestemte sider, kan du se Søk. |





