Dette emnet beskriver hvordan du endrer et egendefinert oppsett som er tilgjengelig for en Microsoft Dynamics NAV-rapport. Du kan endre et egendefinert rapportoppsett fra RapidStart-tjenester for Microsoft Dynamics NAV ved å eksportere og importere det som en fil. Du kan bare endre et rapportoppsett fra Webklient for Microsoft Dynamics NAV-klienten ved å eksportere og importere det som en fil.
Det finnes to forskjellige typer rapportoppsett: Word-rapportoppsett og RDLC-rapportoppsett. Du kan endre Word-rapportoppsettet ved å bruke Microsoft Word, og RDLC-rapportoppsett ved å bruke SQL Server Report Builder.
 Obs! Obs! |
|---|
| Du kan ikke endre innebygde rapportoppsett. |
Endre et egendefinert rapportoppsett direkte fra RapidStart-tjenester for Microsoft Dynamics NAV
Du kan åpne et egendefinert oppsett fra RapidStart-tjenester for Microsoft Dynamics NAV direkte i Word eller SQL Server Report Builder, avhengig av rapportoppsettypen.
Slik endrer du et rapportoppsett fra RapidStart-tjenester for Microsoft Dynamics NAV
Skriv inn Rapportoppsettsvalg i Søk-boksen, og velg deretter den relaterte koblingen.
Vinduet Rapportoppsettsvalg inneholder en oversikt over alle rapportene som er tilgjengelige i firmaet som er angitt i Selskap-feltet øverst i vinduet.
Angi selskapet som inneholder rapportoppsettet du vil endre, i Selskap-feltet.
Velg rapporten som har oppsettet du vil endre, i vinduet Rapportoppsettsvalg, og velg deretter Egendefinerte oppsett under Prosess i fanebladet Hjem.
Vinduet Egendefinerte rapportoppsett vises og inneholder en oversikt over alle de egendefinerte oppsettene som er tilgjengelige for den valgte rapporten.
Velg rapportoppsettet du vil endre, og velg deretter Rediger oppsett i fanebladet Hjem.
Det vises en melding, og hvis rapportoppsettdokumentet er av en Word-rapportoppsettype, åpnes det i Microsoft Word. Hvis det er av en RDLC-rapportoppsettype, åpnes det i SQL Server Report Builder.
 Viktig!
Viktig! Ikke lukk meldingen på dette tidspunktet. Gå til dokumentet som åpnes, og endre rapportoppsettet. Hvis du vil ha mer informasjon, kan du se delen Endre rapportoppsettet nedenfor.
Lagre endringene, og lukk deretter Word-dokumentet.
Returner meldingen i RapidStart-tjenester for Microsoft Dynamics NAV, og velg deretter Ja for å importere det endrede rapportoppsettet.
Endre et egendefinert rapportoppsett ved å eksportere og importere oppsettfilen
I motsetning til RapidStart-tjenester for Microsoft Dynamics NAV kan ikke Word og SQL Server Report Builder åpnes direkte fra Webklient for Microsoft Dynamics NAV. Når du skal endre et rapportoppsett fra Webklient for Microsoft Dynamics NAV, du må først eksportere rapportoppsettet som en fil til en plassering på datamaskinen eller nettverket, og åpne det eksporterte dokumentet i Word og gjøre endringene. Når du er ferdig å foreta endringer, importerer du rapportoppsettet til Microsoft Dynamics NAV. Denne fremgangsmåten kan også brukes med RapidStart-tjenester for Microsoft Dynamics NAV.
Slik endrer du et rapportoppsett
Skriv inn Rapportoppsettsvalg i Søk-boksen, og velg deretter den relaterte koblingen.
Vinduet Rapportoppsettsvalg inneholder en oversikt over alle rapportene som er tilgjengelige i firmaet som er angitt i Selskap-feltet øverst i vinduet.
Angi selskapet som inneholder rapportoppsettet du vil endre, i Selskap-feltet.
Velg raden for rapporten som har oppsettet du vil endre, i vinduet Rapportoppsettsvalg, og velg deretter Egendefinerte oppsett under Prosess i fanebladet Hjem.
Vinduet Egendefinerte rapportoppsett vises og inneholder en oversikt over alle de egendefinerte oppsettene som er tilgjengelige for den valgte rapporten.
Velg oppsettet du vil endre, i vinduet Egendefinerte rapportoppsett, og velg deretter Rediger oppsett i fanebladet Hjem.
Velg Lagre eller Lagre som for å lagre rapportoppsettdokumentet et sted på datamaskinen eller nettverket.
Åpne rapportoppsettdokumentet du lagret, og gjør deretter endringene. Hvis du vil ha mer informasjon, kan du se delen Endre rapportoppsettet nedenfor.
Lagre endringene i rapportoppsettdokumentet.
Gå tilbake til Egendefinerte rapportoppsett-vinduet, velg rapportoppsettet du har eksportert, og velg deretter Importer oppsett.
Velg Importer oppsett i kategorien Hjem.
Velg rapportoppsettdokumentet du endret, i dialogboksen Importer Microsoft Office-mal, og velg deretter Åpne.
Endre rapportoppsettet
Når du endrer Word-rapportoppsett, kan du foreta generelle formaterings- og oppsettsendringer, for eksempel endre skrift, legge til eller endre en tabell eller fjerne et datafelt, ved å bruke de grunnleggende redigeringsfunksjonene i Word, som du gjør med et Word-dokument. Å legge til datafelt fra et Microsoft Dynamics NAV-rapportdatasett er imidlertid mer avansert og krever noe kjennskap til rapportdatasettet.
Å endre RDLC-rapportoppsett er en mer avansert oppgave enn å endre Word-rapportoppsett. Hvis du vil ha mer informasjon om hvordan du endrer et RDLC-rapportoppsett, kan du se Designing RDLC Report Layouts in Visual Studio.
Gjøre endringer i et Word-rapportoppsett
Bruk følgende retningslinjer når du vil gjøre endringer i et Word-rapportoppsett.
-
Når det gjelder grunnleggende endringer, kan du bruke redigeringsfunksjonene i Word.
Hvis du utformer et Word-rapportoppsett fra grunnen av eller legger til nye datafelt, begynner du med å legge til en tabell som inneholder rader og kolonner som omsider skal inneholde datafeltene. -
Hvis du vil ha informasjon om hvordan du legger til felt for data, etiketter og bilder, kan du se Legge til felt i et Word-rapportoppsett.
-
Hvis du vil ha informasjon om hvordan du fjerner et etikett- eller datafelt, kan du se Fjerne etikett- og datafelt i Word-oppsett.
 Tips!
Tips! Vis tabellrutenettet, slik at du kan se cellegrensene i tabellen. Husk å skjule rutenettet når du er ferdig å redigere. Hvis du vil vise eller skjule tabellrutenett, merker du tabellen. Under Oppsett i kategorien Tabell velger du deretter Vis rutenettlinjer. -
Når det gjelder grunnleggende endringer, kan du bruke redigeringsfunksjonene i Word.
Fjerne etikett- og datafelt i Word-oppsett
Etikett- og datafelt i en rapport er i innholdskontroller i Word. Den følgende illustrasjonen viser en innholdskontroll når den er valgt i Word-dokumentet.
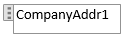
Navnet på etiketten eller datafeltnavnet vises i innholdskontrollen. I dette eksemplet er feltnavnet CompanyAddr1.
Fjerne en etikett eller et datafelt
Høyreklikk feltet som du vil slette, og velg deretter Fjern innholdskontroll.
Innholdskontrollen fjernes, men feltnavnet blir stående som tekst.
Slett den gjenstående teksten etter behov.
 Tips! Tips! |
|---|
Se Arbeide med Microsoft Dynamics NAV hvis du vil ha mer informasjon om hvordan du arbeider med felt og kolonner. Hvis du vil ha mer informasjon om hvordan du finner bestemte sider, kan du se Søk. |





